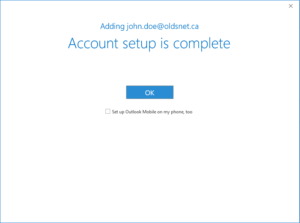Setting up Outlook Email
Setting up Email
- Open Microsoft Outlook.
- Click on File.
- Click on Add Account.
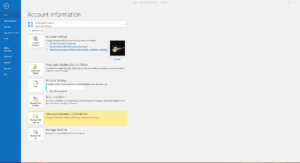
- From the Add Account window, enter the following:
- Your Name: Enter your first and last name (e.g. John Smith)
- E-mail Address: Enter your full Oldsnet.ca Email account (e.g. johnsmith@oldsnet.ca)
- Password: Enter your Oldsnet.ca password
- Retype Password: Retype your Oldsnet.ca password
- Check the box Manual setup or additional server types
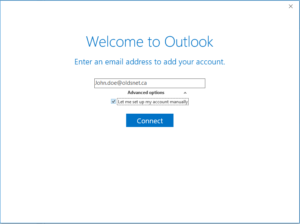
- Click Next.
- Check the box POP or IMAP and click Next.
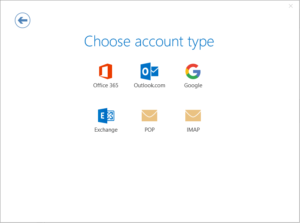
- Enter the following :
- *Incoming mail server: outlook.office365.com
- Outgoing mail server (SMTP): smtp.office365.com
- User Name: enter your full Oldsnet.ca Email address (e.g. johnsmith@oldsnet.ca)
- Check the box Remember password
- Check the box Require logon using Secure Password Authentication
- Check the box Automatically test account settings when Next is clicked
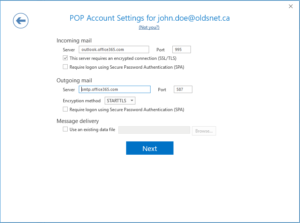
- Click on More Settings.
- Click on the tab Outgoing server and check the following boxes:
- My outgoing server (SMTP) requires authentication
- Use the same settings as my incoming mail server
- Click on the Advanced tab and enter the following:
- *Incoming server (POP3): 995
- Check the box This server requires an encrypted connection (SSL)
- *Outgoing server (SMTP): 587
- Select TLS from the drop down box Use the following type of encrypted connection
- Uncheck the box Remove from server after
- If you want to store all of your emails on your computer, and not store a backup of your emails on our servers, then adjust the settings in the *Delivery*section.
- Click OK and then Next.
- Outlook will now test the account settings. If all tests are successful click Close*and then *Finish. Your Oldsnet email is now setup in Outlook and ready for use.